이번에는 Putty를 통해 우리가 만든 EC2 인스턴스에 접속을 해볼거다.
인스턴스 생성이 안되었다면 이곳 를 참고하면된다.
1. Putty 다운로드
- Putty는 이곳 홈페이지를 통해서 다운로드를 받아주세요
2. Puttygen 실행
Puttygen은 이곳 홈페이지를 통해서 다운로드를 받아주세요
- Puttygen을 통해서 ppk파일을 우선 만들어야합니다.
-
상단에 위치한 Conversions 를 누르시면 Import key 가 하단메뉴로 나타난다 그것을 클릭해준다.
- 그리고, 이전에 EC2 인스턴스 를 생성할때 받았던 pem 비밀번호 파일 을 열어주시면 된다.
- 아래 사진과 같이 Key passphrase(비밀번호) 를 입력해준다. 그 후 Save Private Key 를 눌러서 저장한다.
Key passphrase(비밀번호) 의 경우 Putty를 통해 서버에 접속시 필요하기 때문에 잘 기억해둔다.
private key의 저장 위치를 꼭 기억해야한다. 혹여나 실수로 github와 같은 곳에 유출되지 않도록 조심해야한다.
3. Putty 실행 및 접속설정
- PPK파일을 만들었으니 이제 실제로 EC2 인스턴스 에 접속 할 수 있다.
- Putty를 실행 해주시면 아래와 같은 창이 뜬다.
- Host Name 의 경우 Amazon Linux AMI 로 선택 했기 때문에 ec2-user@’EC2의 public IP’ 를 적어주면 된다.
참고(Host Name 설정)
- Amazon Linux 2 또는 Amazon Linux AMI 의 경우 사용자 이름은 ec2-user 입니다.
- Centos AMI 의 경우 사용자 이름은 centos 입니다.
- Debian AMI 의 경우 사용자 이름은 admin 또는 root 입니다.
- Fedora AMI 의 경우 사용자 이름은 ec2-user 또는 fedora 입니다.
- RHEL AMI 의 경우 사용자 이름은 ec2-user 또는 root 입니다.
- SUSE AMI 의 경우 사용자 이름은 ec2-user 또는 root 입니다.
- Ubuntu AMI 의 경우 사용자 이름은 ubuntu 입니다.
참고(public ip 설정)
- 마지막으로 Putty로 EC2 서버에 접속 하기 위해서 우선 방금전 생성한 .ppk 파일을 등록해야한다.
- 왼쪽 Category 에서 SSH -> Auth 를 선택한다.
- Open버튼을 누르면 아래와 같은 화면이 뜬다.
- 아까전에 .ppk파일을 만들때 입력한 Key passphrase 를 입력해준다.
- 비밀번호를 작성하고 엔터를 누르면 아래와 같은 화면이 보이면 ec2 서버 에 접속을 성공한것이다.
References
- From by doorisopen
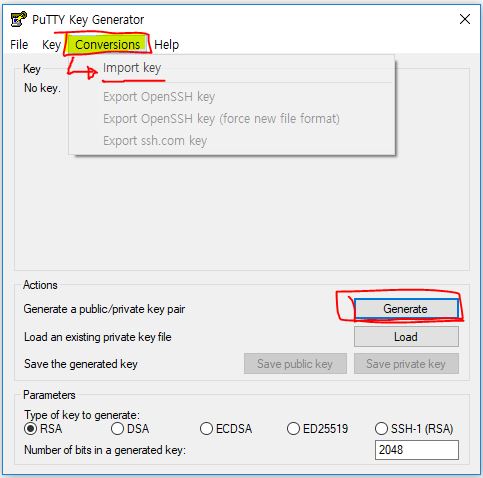
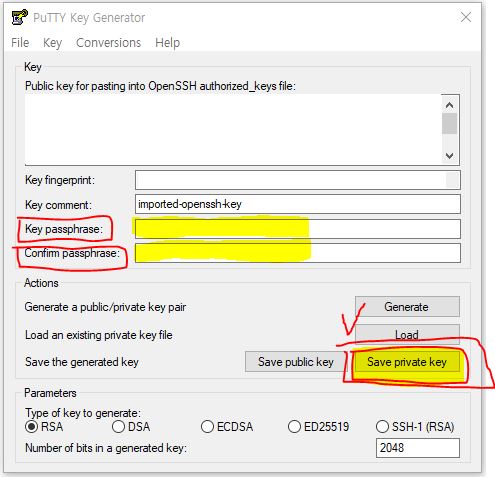
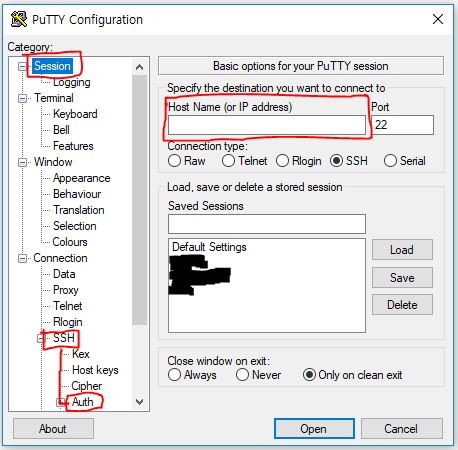
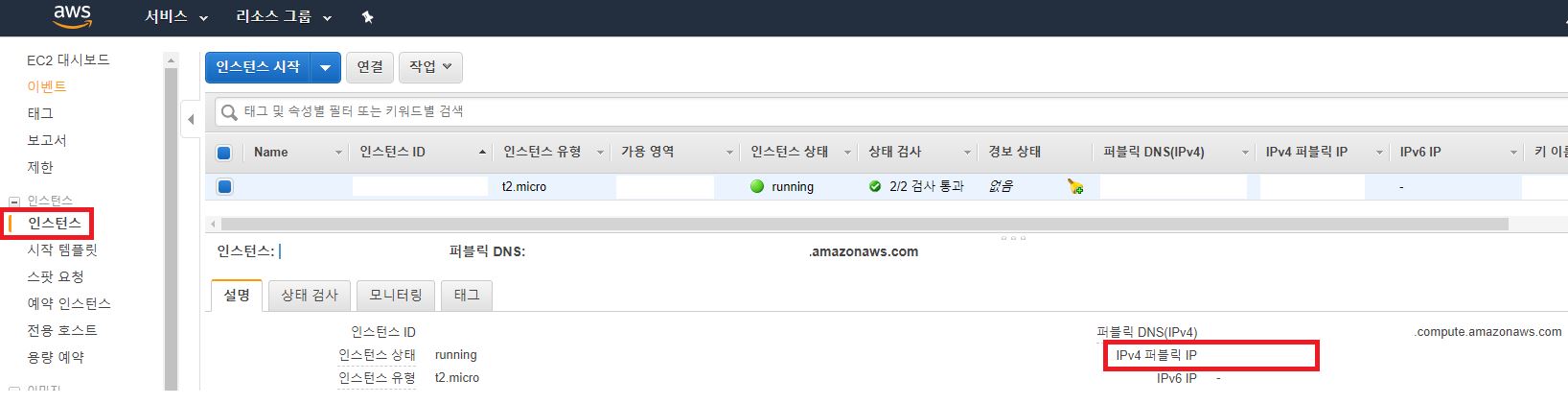
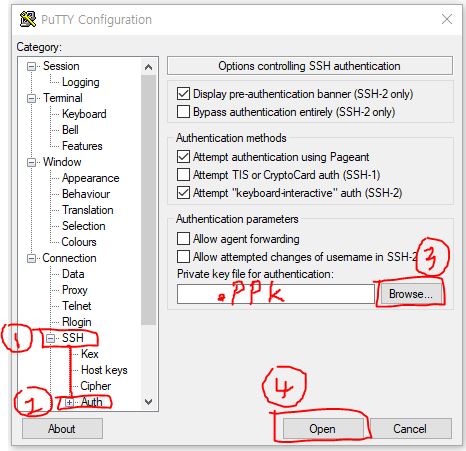
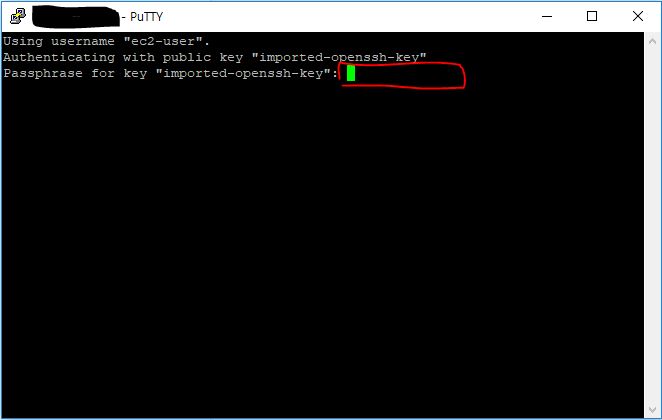
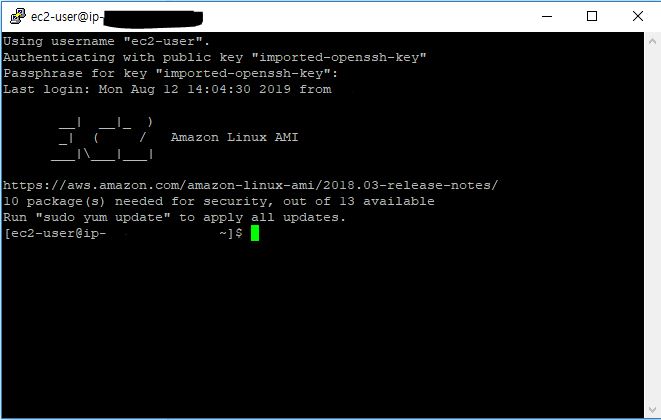
Leave a comment